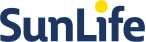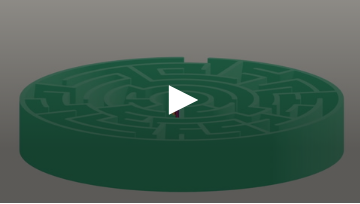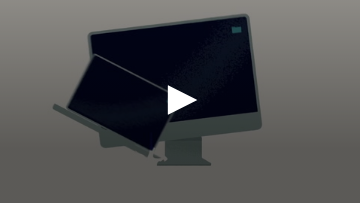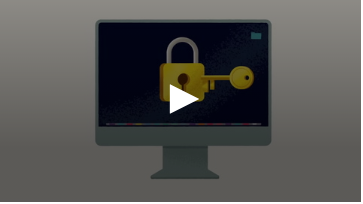Digital Skills Hub
Videos and guides to help you feel more confident with computers and phones
How SunLife can help with your digital skills
Technology has become a part of everyday life. Using computers and phones is an important skill nowadays, but we understand that not everybody feels confident with it.
That's why SunLife has gathered the following videos and guides, helping you to build your knowledge – from the basic to the more advanced – and to enjoy everything that technology has to offer.
- Build confidence
- Stay safe
- Have fun
Videos to help with essential digital skills
Guides to support your digital needs
We have partnered with Good Things Foundation who have developed a free online platform to help you gain basic digital skills and make the most of our online world.
| from |
Learn My Way is packed with over 100 topics covering the basics of using a device through to using email, social media, video calling, shopping online and managing your money online.
These short bite-sized topics are suitable for people who are looking for digital skills support, allowing everyone to benefit from using digital devices and accessing essential online services.
Learn My Way is a much better experience when you register but it is optional. Registering is quick and easy and means you can access all the learning topics and track your progress.
You can access these topics below without registering.
SunLife accepts no responsibility for information on external websites. These are provided for general information. The thoughts and opinions expressed in the page are those of the authors, intended to be informative, and do not necessarily reflect the official policy or position of SunLife. See our Terms of Use for more info.
Basic touchscreen controls
Learn how to use your touchscreen and what it means to tap and swipe.
Touchscreen controls
Basics of using a keyboard
These skills will be useful every time you use a laptop or desktop computer.
Use a keyboard
Common touchscreen features
Learn how to do more with your touchscreen device including securing it.
Touchscreen features
Basics of using a mouse
This will help you each time you use a mouse to work on a device.
Use a mouse
Clicking with a mouse
These skills will help you when you are using a mouse to fill in forms online. Additionally clicking with the mouse will help you to navigate around websites and programs.
Clicking with a mouse
Basic features of forms
Learn about the different parts of online forms so you can use online services.
Features of forms
Creating an email account
Learn how to create an email account for yourself.
Creating an email account
Receiving and replying to an email
Learn how to read and reply to email messages.
Receiving and replying to emails
Making a good password
This topic will help every time you set up an online account.
Make a good password
SunLife articles about digital skills

How to avoid being caught out by scams

How to sell your items online

What happens to your online accounts when you die